티스토리 뷰
윈도우의 못생기고 구린 터미널을 쓰시며 맥의 예쁜 터미널을 부러워했던 적이 있으실 거라 생각합니다. MS에서도 이 점을 알고 있었기에 윈도우 터미널을 새롭게 출시하였습니다. 이제 윈도우에서도 다음과 같은 예쁜 터미널을 사용할 수 있습니다!
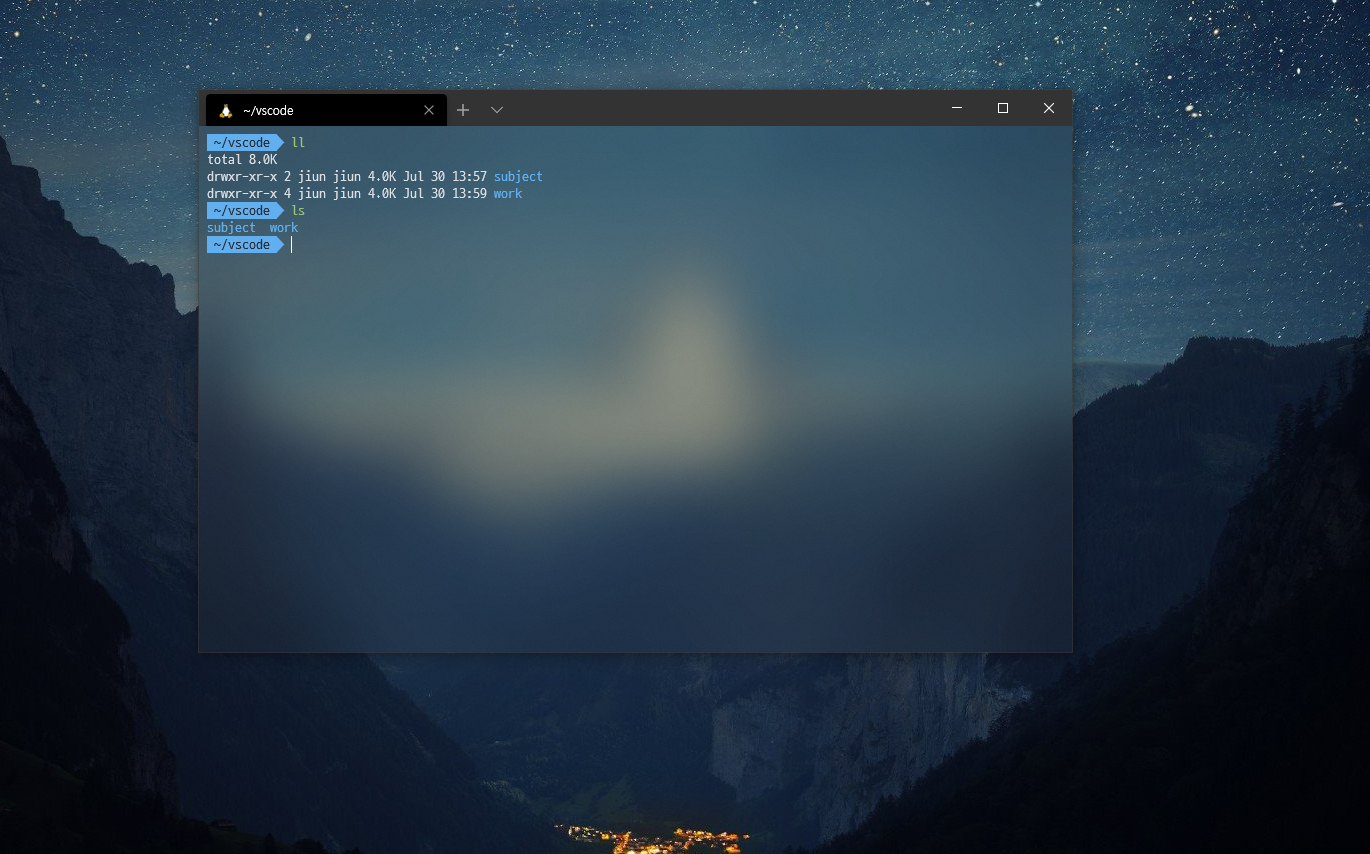
터미널 설치
설치는 매우 쉽습니다. 그냥 Microsoft store에서 windows terminal을 검색하여 앱을 설치해 주시면 됩니다. 하지만 터미널을 설치했다고 해서 바로 위의 사진과 같은 환경을 사용하지는 못합니다. 기본적인 작업 환경은 powershell, 윈도우 기반이기 때문입니다. 터미널을 이용해 리눅스 작업을 하실 분들은 이전 포스팅을 참고해 WSL 설정을 완료하고 다음 설정을 따라해 주세요.
터미널 설정
터미널 탭의 우측 꺽쇠 모양을 누르거나 ctrl과 , 을 함께 누르면 터미널 설정파일(settings.json)을 편집할 수 있습니다. 모든 터미널에서 같은 설정을 적용하기 위해서는 defaults 란 설정을 바꿔 주시면 되고, 따로 적용하기 위해서는 각 터미널 란에 있는 설정을 바꿔주시면 됩니다. 저는 다음과 같이 설정하여 쓰고 있습니다.
{
"$schema": "https://aka.ms/terminal-profiles-schema",
"defaultProfile": "{07b52e3e-de2c-5db4-bd2d-ba144ed6c273}", // 기본으로 열리는 환경을 바꿀 수 있습니다. 원하는 환경의 guid값을 입력해 주세요.
"theme": "dark", // 터미널 상단 바 색을 바꿀 수 있습니다.
// You can add more global application settings here.
// To learn more about global settings, visit https://aka.ms/terminal-global-settings
// If enabled, selections are automatically copied to your clipboard.
"copyOnSelect": false,
// If enabled, formatted data is also copied to your clipboard
"copyFormatting": false,
// A profile specifies a command to execute paired with information about how it should look and feel.
// Each one of them will appear in the 'New Tab' dropdown,
// and can be invoked from the commandline with `wt.exe -p xxx`
// To learn more about profiles, visit https://aka.ms/terminal-profile-settings
"profiles":
{
"defaults":
{
"fontFace": "D2Coding", // 기본 폰트를 바꿀 수 있습니다.
"fontSize": 11,
"colorScheme": "One Half Dark", // 터미널 테마를 바꿀 수 있습니다.
"useAcrylic": true, // 터미널을 투명하게 쓸 수 있습니다.
"acrylicOpacity": 0.1, // 터미널 투명도를 조절할 수 있습니다.
"startingDirectory": "//wsl$/Ubuntu-20.04/home/jiun/vscode" // 시작 폴더를 변경할 수 있습니다.
},
"list":
[
{
// Make changes here to the powershell.exe profile.
"guid": "{61c54bbd-c2c6-5271-96e7-009a87ff44bf}", // guid들은 이미 부여된 값이 있습니다. 바꾸지 마세요.
"name": "Windows PowerShell",
"commandline": "powershell.exe",
"hidden": false
},
{
// Make changes here to the cmd.exe profile.
"guid": "{0caa0dad-35be-5f56-a8ff-afceeeaa6101}",
"name": "명령 프롬프트",
"commandline": "cmd.exe",
"hidden": false
},
{
"guid": "{07b52e3e-de2c-5db4-bd2d-ba144ed6c273}",
"hidden": false,
"name": "Ubuntu-20.04",
"source": "Windows.Terminal.Wsl"
},
{
"guid": "{b453ae62-4e3d-5e58-b989-0a998ec441b8}",
"hidden": false,
"name": "Azure Cloud Shell",
"source": "Windows.Terminal.Azure"
}
]
},
이 설정을 그대로 하셔도 사진과 완전히 같은 터미널 환경이 구축되진 않습니다. 리눅스 기본 쉘은 bash이지만 저는 zsh를 쓰며 ohmyzsh를 통해 몇 가지 설정을 더 했기 때문입니다. 이에 관한 내용은 다음 포스팅을 참고해 주세요.
'개발환경' 카테고리의 다른 글
| 파이썬 가상환경 구축 (3) | 2020.08.29 |
|---|---|
| [Terminal] Zsh와 ohmyzsh (0) | 2020.08.29 |
| [WSL] WSL2 설치, 드라이브 변경 (0) | 2020.08.29 |
| [WSL] WSL&VScode 기본 설정 (0) | 2020.08.09 |
댓글
